Thinking about upgrading your home entertainment? Learning to install IPTV on Samsung and LG TVs is a smart move. It opens up a world of channels and content. This guide will show you how to install IPTV on these TVs for a smooth viewing experience.
Setting up your smart TV is easier with an IPTV setup guide. It helps you understand IPTV’s benefits and how to install it. Whether you want to watch live sports or catch up on shows, starting with IPTV installation is a good idea.
Key Takeaways
- Learning how to install IPTV on Samsung and LG TVs can enhance your home entertainment experience.
- An IPTV setup guide for Samsung and LG TVs can help you navigate the installation process.
- IPTV offers access to a wide range of channels and content.
- Setting up IPTV on your smart TV can be done with the right guidance.
- Following a step-by-step guide can ensure a successful installation.
- Understanding the benefits of IPTV can help you make the most of your smart TV.
Understanding IPTV and Its Benefits for Smart TVs
Before you start with IPTV installation on Samsung and LG TVs, it’s key to know what IPTV is. IPTV lets you stream TV shows and movies to your smart TV via the internet. It’s easy to set up on Samsung and LG TVs, making it a favorite among TV fans.
IPTV offers a huge selection of channels and content. You can watch TV shows, movies, and sports from all over the world. This is great for those who love international content or sports not on regular TV.
What is IPTV and How Does It Work
IPTV uses a set-top box or a smart TV app to get and decode IPTV signals. These signals travel over the internet, letting you watch TV on your smart TV. It’s simple, and many IPTV services have easy-to-use interfaces to find your favorite shows.
Benefits of IPTV on Smart TVs
IPTV on smart TVs has many perks. Some key benefits include:
- Access to a wide range of channels and content
- Easy IPTV setup for Samsung and LG TV
- High-quality video streaming
- Cost-effective compared to traditional TV services
Legal Considerations for IPTV Usage
While IPTV has many benefits, it’s important to think about the legal side. Some IPTV services may have pirated or copyrighted content, which is illegal. Always pick a reputable IPTV provider that offers legal content and follows copyright laws.
| IPTV Provider | Channels Available | Price |
|---|---|---|
| Provider 1 | 1000+ channels | $20/month |
| Provider 2 | 500+ channels | $15/month |
| Provider 3 | 2000+ channels | $30/month |
Essential Requirements Before Installation
Before you start setting up IPTV on your Samsung or LG TV, make sure you have everything you need. You’ll need a stable internet connection, a TV that works with IPTV, and the right equipment. By following best practices for setting up IPTV on Samsung and LG TV, you can make the installation smooth and avoid problems.
First, check that your TV is connected to a good internet network. You’ll need at least 25 Mbps for smooth streaming. Also, make sure your TV model can use IPTV. Most Samsung and LG TVs from recent years can, but it’s smart to double-check your TV’s details.
Here are the main things you need to think about:
- A stable internet connection with a minimum speed of 25 Mbps
- A compatible Samsung or LG TV model
- Necessary equipment, such as a router and modem
- Latest software updates installed on your TV
By meeting these needs and following best practices for setting up IPTV on Samsung and LG TV, you’ll have a great IPTV experience on your TV.
| Requirement | Description |
|---|---|
| Internet Connection | Minimum speed of 25 Mbps |
| TV Model | Compatible Samsung or LG TV model |
| Equipment | Router, modem, and other necessary devices |
How to Install IPTV on Samsung and LG TV Through Smart TV Apps
To start, you need to go to the app store on your TV. There, you’ll find many IPTV apps to download. Make sure the app works with your TV and has good reviews.
After picking an app, download and install it. This is quick and easy. Then, open the app and set it up. You’ll need to enter your subscription details and choose your channels.
Accessing the App Store
Finding the app store on your TV is simple. Just go to the home screen and find the icon. On Samsung TVs, it’s called “Smart Hub.” On LG TVs, it’s “LG Content Store.” Click it to start looking for IPTV apps.
Downloading IPTV Apps
When you download apps, check the reviews and make sure they work with your TV. Some great apps for Samsung and LG TVs include iptv setup guide for samsung and lg tv. They offer detailed guides on how to install IPTV.
Initial Setup Process
After installing the app, you’ll need to set it up. This involves entering your subscription info, choosing channels, and adjusting settings. The iptv setup guide for samsung and lg tv can help with this. It gives clear instructions and troubleshooting tips.
| TV Model | IPTV App | Compatibility |
|---|---|---|
| Samsung | Smart IPTV | Yes |
| LG | LG IPTV | Yes |
Setting Up IPTV Using External Devices
Setting up IPTV with external devices is easy. You can use Amazon Firestick, Android TV boxes, or MAG boxes. Just follow a simple step-by-step guide for your Samsung or LG TV.
Connecting your device to your TV is the first step. Then, download the IPTV app and set up the settings. The steps differ based on your device.
Using External Devices for IPTV
- Amazon Firestick: Plug in the Firestick, download the IPTV app, and follow the on-screen instructions to complete the setup.
- Android TV boxes: Connect the box to your TV, install the IPTV app, and configure the settings to start streaming.
- MAG boxes: Follow the manufacturer’s instructions to set up the MAG box and install the IPTV software.
By following these steps, you can enjoy IPTV on your Samsung or LG TV. Always follow the manufacturer’s instructions and use a legitimate IPTV service to avoid problems.
Configuring IPTV on Samsung Smart TVs
To set up IPTV on your Samsung smart TV, follow a few easy steps. First, make sure you have a stable internet connection. This is key for a smooth IPTV setup on Samsung and LG TVs. Next, download the IPTV app from the Samsung app store.
After installing the app, go to your TV’s settings menu and pick the IPTV app. You’ll need to enter your IPTV subscription details, like your username and password. Once you’ve done this, you’ll get access to lots of channels and content.
For a simple IPTV setup on Samsung and LG TVs, correctly configure the app. This means setting up the electronic program guide (EPG) and adjusting video quality settings. You can do this by going to the app’s settings menu and choosing the right options.
Here are some key steps for an easy IPTV setup on Samsung and LG TVs:
- Download the IPTV app from the Samsung app store
- Enter your IPTV subscription details, including your username and password
- Configure the app’s settings, including the EPG and video quality settings
By following these steps, you can enjoy your favorite TV shows and movies on your Samsung smart TV with IPTV. Always use a stable internet connection for the best viewing experience.
| TV Model | IPTV App | Internet Connection |
|---|---|---|
| Samsung Smart TV | IPTV App | Stable Internet Connection |
| LG Smart TV | IPTV App | Stable Internet Connection |
LG TV IPTV Installation Methods
Setting up IPTV on LG TVs has several methods. Each method is designed to work well with Samsung and LG TVs. You can use the WebOS platform, add third-party apps, or adjust your network settings for better performance.
To start, open the LG Content Store and download the IPTV app. This is easy. You just need to create an account and agree to the terms and conditions. After installing, you can set up the app. This might include putting in your IPTV subscription info and adjusting settings for the best viewing.
WebOS Installation Steps
The WebOS platform makes installing IPTV on your LG TV easy. Here’s how to do it:
- Go to the LG Content Store and search for the IPTV app
- Click the “Install” button to download and install the app
- Launch the app and enter your IPTV subscription details
- Configure your settings to optimize performance and picture quality
Third-Party App Integration
You can also use third-party apps to improve your IPTV experience. Apps like these offer cool features like catch-up TV and video on demand. They make it simple to find your favorite shows.
Optimizing Your IPTV Performance
To get the most out of your IPTV on Samsung and LG TV, optimize your network settings. Adjust the buffer settings for a seamless viewing experience. A stable internet connection is key when setting up IPTV.
Your internet speed should be at least 25 Mbps for HD streaming. For 4K streaming, you need 50 Mbps. Use online tools to check your speed. Adjusting buffer settings can also improve picture quality and reduce lag.
Network Speed Requirements
Here are the minimum network speed requirements for IPTV streaming:
- SD streaming: 5 Mbps
- HD streaming: 25 Mbps
- 4K streaming: 50 Mbps
Buffer Settings Adjustment
Adjusting the buffer settings can help reduce lag and improve picture quality. You can do this by:
- Reducing the buffer size
- Increasing the buffer timeout
By following these tips and using a reliable iptv setup guide for samsung and lg tv, you can optimize your IPTV performance. Enjoy a seamless viewing experience on your Samsung or LG TV.
| Internet Speed | Streaming Quality |
|---|---|
| 5 Mbps | SD |
| 25 Mbps | HD |
| 50 Mbps | 4K |
Troubleshooting Common IPTV Issues
After setting up IPTV on your Samsung or LG TV, you might face some problems. These can include buffering, freezing, or poor picture quality. To fix these, you need to troubleshoot your IPTV setup.
Identifying the cause of the issue is key. First, check your internet connection speed. A slow connection can lead to buffering and freezing. Use online tools to test your speed and make sure it’s good for IPTV streaming.
Here are some common issues and their solutions:
- Buffering: Check your internet speed and adjust your buffer settings.
- Freezing: Restart your device and check for software updates.
- Poor picture quality: Adjust your picture settings and ensure your device is set to the correct resolution.
By following these steps, you can fix common IPTV problems. This will help you enjoy a smooth viewing experience on your Samsung or LG TV. If you need to reconfigure your setup, refer to your step-by-step guide.
Remember, a stable internet connection is crucial for IPTV streaming. If you’re still having trouble, think about upgrading your internet plan. Or, contact your IPTV provider for help.
Conclusion
As we wrap up our guide on installing IPTV on Samsung or LG smart TVs, remember the main points. You now know the benefits of IPTV and what you need for a smooth setup. You can install IPTV through apps or external devices, thanks to the detailed steps in this article.
To get the best out of IPTV on your TV, make sure to tweak your network settings. Also, adjust buffer settings and improve picture quality if needed. Following the best practices for IPTV setup is key for a great viewing experience and avoiding common problems.
With this guide, you’re ready to turn your smart TV into a streaming powerhouse. Enjoy the ease and variety of IPTV and explore endless content. Happy streaming!
FAQ
What is IPTV and how does it work?
IPTV stands for Internet Protocol Television. It lets you watch TV shows and movies online. Instead of using cable or satellite, it streams content over your internet.
What are the benefits of using IPTV on a Samsung or LG TV?
Using IPTV on Samsung or LG TVs offers many benefits. You get more channels and content. You can watch live TV and on-demand shows.
Picture quality and streaming are better. It works well with smart TV features and apps. It’s also cheaper than traditional TV.
What are the legal considerations for using IPTV?
Using IPTV legally is important. Make sure the service you use is licensed. Follow the terms of service and respect copyright laws.
What do I need to install IPTV on my Samsung or LG TV?
To install IPTV, you need a few things. Your TV must be compatible. You need a fast internet connection, at least 10 Mbps.
You also need the IPTV app or service credentials. Sometimes, you might need extra hardware like a streaming device.
How do I install IPTV on my Samsung TV using smart TV apps?
Installing IPTV on Samsung TVs is easy. First, go to the Samsung App Store. Then, find and download the IPTV app you want.
Follow the setup instructions. Enter your service provider details or download a compatible player.
How do I set up IPTV on my LG TV using external devices?
Setting up IPTV on LG TVs with external devices is straightforward. Connect a compatible device like an Amazon Firestick to your TV.
Download the IPTV app on the device. Set up the app and enter your service provider details. Adjust settings for better performance.
How can I troubleshoot common IPTV issues on my Samsung or LG TV?
Troubleshooting IPTV issues is easy. For buffering or freezing, check your internet and settings. For poor quality, adjust your TV’s video settings.
If channels won’t load, check your service and credentials. Make sure your TV and app are compatible.
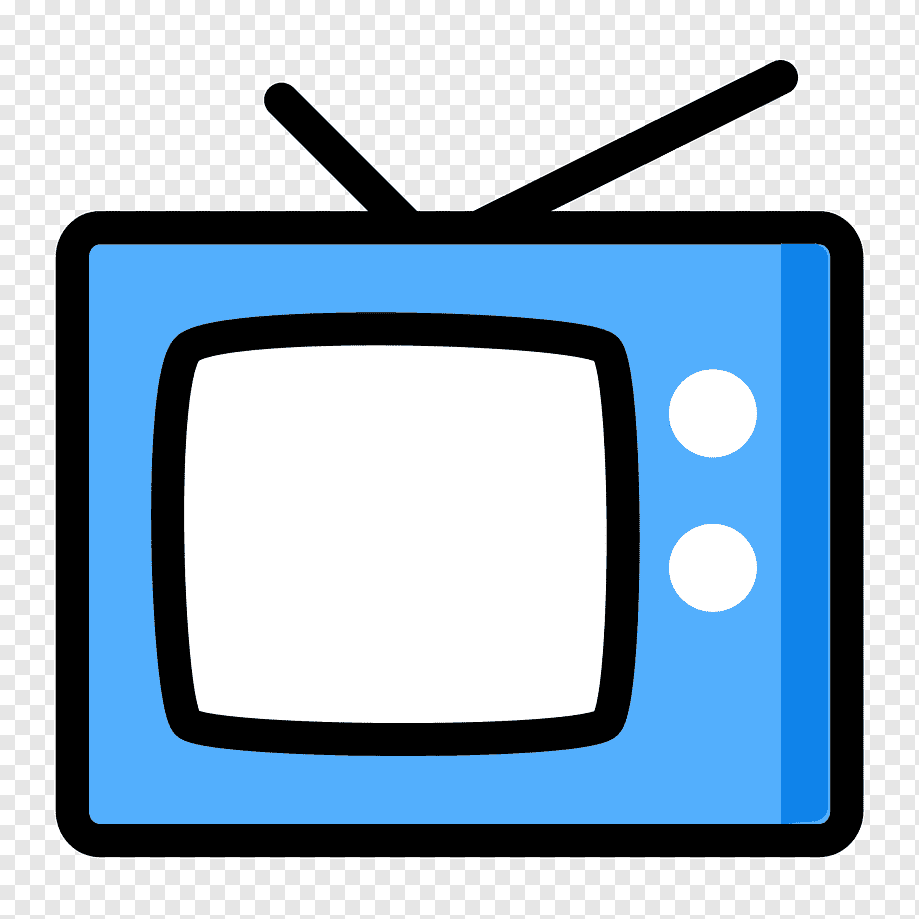


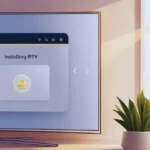
Pingback: How To Install Iptv On Smart TV — Extreme Iptv